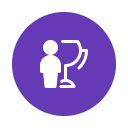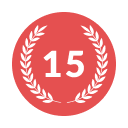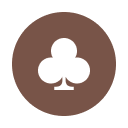M
mischman
Legend
Silver Level
I asked a certain person to make a guide 5 days ago and he said he would, but he hasn't so im making mine own. If you need help, let me know, I’ll be nice.
<O </O
</O
DOWNLOAD http://www.videolan.org/vlc/ ~!!EVERYONE!!~
<O </O
</O
Step 1: Download and install Camtasia
<O </O
</O
http://www.techsmith.com/download/camtasiatrial.asp
<O </O
</O
<O </O
</O
Step 2: Once starting the software your screen will look like this. Click ‘Start a new project by recording the screen.’

<O ></O
></O >
>
Step 3: 2 windows will pop up. Close the one on the right, we will deal with it later. On the left window click > Tools > Options. Make the ‘capture’ and ‘video’ tab look like the 2 screenshots below. Save. These options are set forever, you never need to deal with them again. Close all screens but the main Camtasia program.
.
 .
.
.

<O ></O
></O >
>
Step 4: Go into the Camtasia software and at the top left you will see ‘Record the screen’ Click that and it will bring back the 2 windows. Click the ‘Record this region of the screen.’

<O ></O
></O >
>
Step 5: This window will show up. Set the ‘X’ and ‘Y’ pixels to ‘1’ and ‘1’. The dimensions is where it gets tricky. You set it to what area of the screen you want to do starting from the top left of the screen. If you set it to ‘100 by 100’ it will record the top left of the screen in a 100 pixel square. The default size of a pokerstars Table is 800 x 575. If you want to record just one table, set it to that and stick the table in the top left corner.

<O ></O
></O >
>
Step 6: Check the ‘Record Audio’ box and follow the directions.

<O ></O
></O >
>
Step 7: Once you Have ‘Finished’ setting up everything in that screen(step 6) will disappear and you are now ready to record. Assuming you are using the default 1 table. Stick the top in the top left and click ‘F9’ on your screen to start recording’

<O ></O
></O >
>
Step 8: Click ‘F10’ when you are done. It will pop it up in a screen and you should click save(AVI) and save it to your desktop.
<O ></O
></O >
>
Step 9: This screen will pop up, click ‘Produce my video in a shareable format.”

<O ></O
></O >
>
Step 10: Click ‘Custom Production Settings’

<O ></O
></O >
>
Step 11: Save it as a WMV.

<O ></O
></O >
>
Step 12: When you get to this window enter the dimensions you set to record. Default PS Table is 800 x 575.

<O ></O
></O >
>
Step 13: the video is going to ‘render,’ this is going to take a long time.
<O ></O
></O >
>
Step 14: Go to www.MegaUpload.com and submit your video, its free hosting.
<O
DOWNLOAD http://www.videolan.org/vlc/ ~!!EVERYONE!!~
<O
Step 1: Download and install Camtasia
<O
http://www.techsmith.com/download/camtasiatrial.asp
<O
<O
Step 2: Once starting the software your screen will look like this. Click ‘Start a new project by recording the screen.’

<O
Step 3: 2 windows will pop up. Close the one on the right, we will deal with it later. On the left window click > Tools > Options. Make the ‘capture’ and ‘video’ tab look like the 2 screenshots below. Save. These options are set forever, you never need to deal with them again. Close all screens but the main Camtasia program.
.

.

<O
Step 4: Go into the Camtasia software and at the top left you will see ‘Record the screen’ Click that and it will bring back the 2 windows. Click the ‘Record this region of the screen.’

<O
Step 5: This window will show up. Set the ‘X’ and ‘Y’ pixels to ‘1’ and ‘1’. The dimensions is where it gets tricky. You set it to what area of the screen you want to do starting from the top left of the screen. If you set it to ‘100 by 100’ it will record the top left of the screen in a 100 pixel square. The default size of a pokerstars Table is 800 x 575. If you want to record just one table, set it to that and stick the table in the top left corner.

<O
Step 6: Check the ‘Record Audio’ box and follow the directions.

<O
Step 7: Once you Have ‘Finished’ setting up everything in that screen(step 6) will disappear and you are now ready to record. Assuming you are using the default 1 table. Stick the top in the top left and click ‘F9’ on your screen to start recording’

<O
Step 8: Click ‘F10’ when you are done. It will pop it up in a screen and you should click save(AVI) and save it to your desktop.
<O
Step 9: This screen will pop up, click ‘Produce my video in a shareable format.”

<O
Step 10: Click ‘Custom Production Settings’

<O
Step 11: Save it as a WMV.

<O
Step 12: When you get to this window enter the dimensions you set to record. Default PS Table is 800 x 575.

<O
Step 13: the video is going to ‘render,’ this is going to take a long time.
<O
Step 14: Go to www.MegaUpload.com and submit your video, its free hosting.